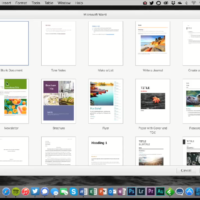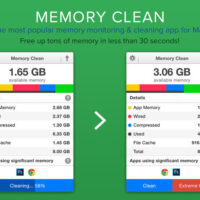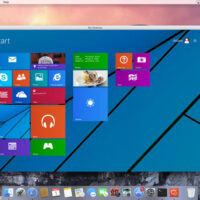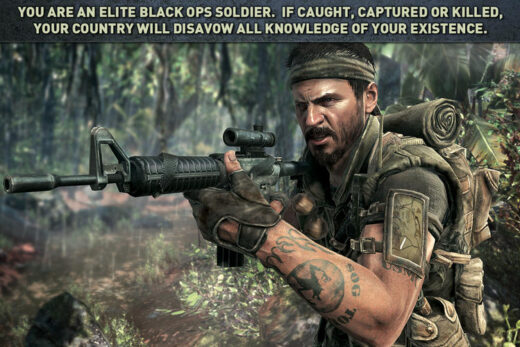Important tips & tricks for macOS

The Mac computer is pretty fast and efficient on its own, but if you want to really enjoy the full user experience, it will come in handy to learn some tips and tricks about your Mac.
Apple is working on improving its software constantly. Therefore, there is no surprise that Macs are fully packed with features that not even experienced Mac users know.
Therefore, to enhance your experience of using a Mac, we are about to share a list of 9 tips & tricks dedicated to Mac users in this article.
- Tip #1: Get the File Path
Even if you strive to keep a clean and uncluttered computer, over time, it still accumulates a lot of additional files when you copy, save, and download your files.
These files are using up valuable storage space on your Mac; however, they may be difficult to locate. For such situations, you may want to learn more on how to get path of a file in mac.
- Tip #2: Check Current Storage Space

To ensure that your Mac is always performing at its best capacity, you need to keep enough free disk space. And the best way to do that is by keeping yourself updated on the current storage situation.
If you want to check your current storage situation quickly and what types of files are taking up the most space, you can do that by clicking the Apple logo from the top menu, then About This Mac, and finally, clicking Storage.
- Tip #3: Invest in an Effective Antivirus
Even though Macs are considered to be safe and trustworthy computers that have their own Firewall preinstalled, they still need a proper antivirus to keep your data and device protected.
As more and more people choose a Mac over any other computer, there are more cybersecurity attacks against Macs than there ever was. Thus if you want to avoid losing confidential data, find yourself an effective antivirus.
- Tip #4: Update Your Mac
To enhance the security and performance of your Mac even more, once you see a macOS update, click on it and install it. Apple is constantly working on bug fixes, security improvements, and performance enhancements that come with the system updates.
Also, update the apps as well if you want them to work at their best possible performance. Once a new macOS update is released, app developers work on optimizing their apps as well.
- Tip #5: Optimize Storage
If you are struggling with low disk space, your Mac has a built-in feature that will provide you with four different options that will help optimize storage on your Mac by removing unneeded files.
You can access these suggestions by clicking on the Apple icon from the top left corner of your screen, going to the About This Mac option, opening the Storage tab, and clicking on the Manage option.
- Tip #6: Use Apple Watch to Unlock Mac

One of the best things that Apple devices can provide to its users is the ability to sync and connect all of the devices that a person owns. By connecting two or three devices, the usage of the devices becomes even easier and more efficient.
For example, if you have an Apple Watch, you can unlock your Mac with it. All you need to do is to wear the watch, make sure it is unlocked, and just stand near the computer.
- Tip #7: Create More Screen Space

There might be a need for a bigger screen for those of you who work with graphics and own a MacBook Air or MacBook Pro. Surely, you can purchase another monitor for that; however, if you own an iPad, you can use it as the second screen.
Using the iPad as the second screen can be useful for people working different jobs as well. For example, you could use the second screen for a CRM or group communication tool.
- Tip #8: Check Activity Monitor
If you ever experience a sudden drop in your Mac’s speed, then go ahead and check the Activity Monitor because it is very likely that a few of the apps that you have open are using significant system resources.
To open the Activity Monitor, use the keyboard combination Command + Space to open the Spotlight Search and type in “Activity Monitor.” Once you have it open, navigate to the CPU tab and close the apps that are slowing down your computer.
- Tip #9: Multiple Ways to Create a Screenshot
Since the launch of the macOS Big Sur, now there are three different ways you can take a screenshot, which is very convenient. You can choose either you want to screenshot the entire screen or just a specific part of it. Here are the three keyboard combinations for taking a screenshot on a Mac:
- Shift + Command + 3: Capture the whole screen.
- Shift + Command + 4: Choose a part of the screen that you want to screenshot.
Shift + Command + 5: Open a menu that lets you navigate between capturing the whole screen, a part of the screen, and editing your screenshot in one window.